Want to learn how to animate text in Canva? You're in the right place! Canva is a fantastic design tool that makes creating beautiful designs and images easy and fun. One of the most popular features of Canva is the ability to create text animations. Animated elements can add an extra level of dynamism to your social media posts or Canva presentations. The good news is, it's surprisingly simple to do. In this tutorial, we will show you how to animate text in Canva one step at a time below.
1: Click on the Text Tool Icon
The first thing you want to do is add text. In the left sidebar of your Canva design, locate the text icon. The one with the letter T. Click this item. A new dialog box will pop out if you have it collapsed.
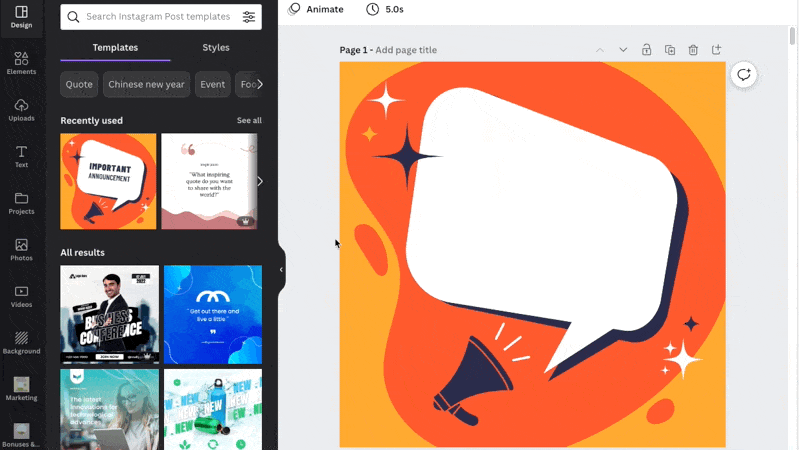
2: Click The Add Text Button
Your next step is to locate the purple button that says “Add a text box”. At time of writing it is on the top, right under the search bar. The moment you do that, a line of text will be added to your canvas.
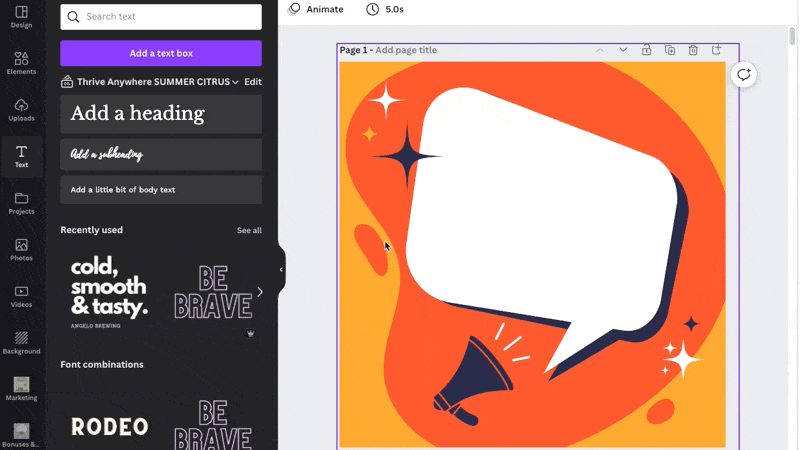
3: Type in Your Text
Start typing your own text to replace the placeholder.
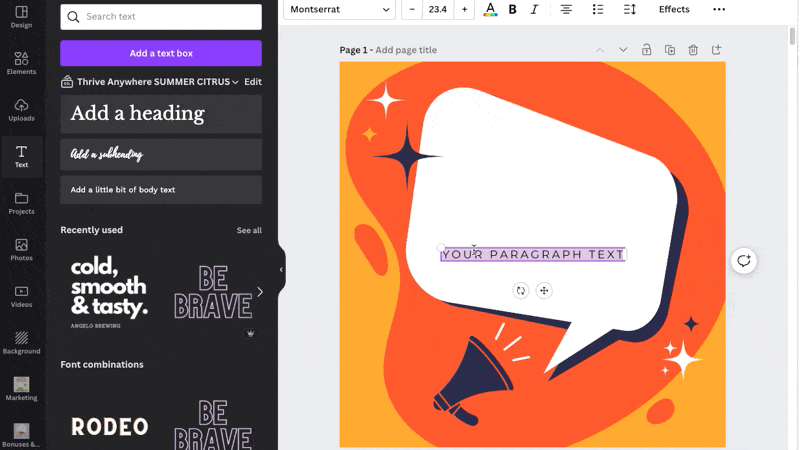
4: Adjust Font Size and Style
Now you can style your text by selecting the font, size, spacing and color palette located on the top toolbar.
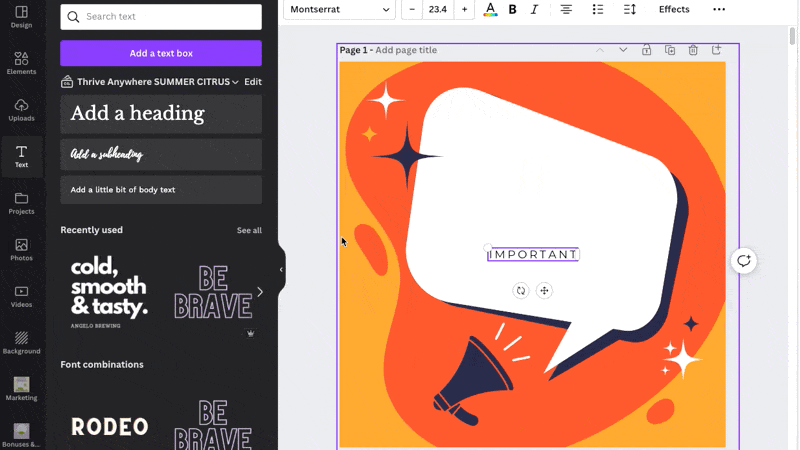
5: Open Animation Options
Still with your text selected, click Animate on the top toolbar. If you are on a smaller screen or do not see it, click on the three dots at the end of the top toolbar, then click Animate. This action reveals the different animations available.
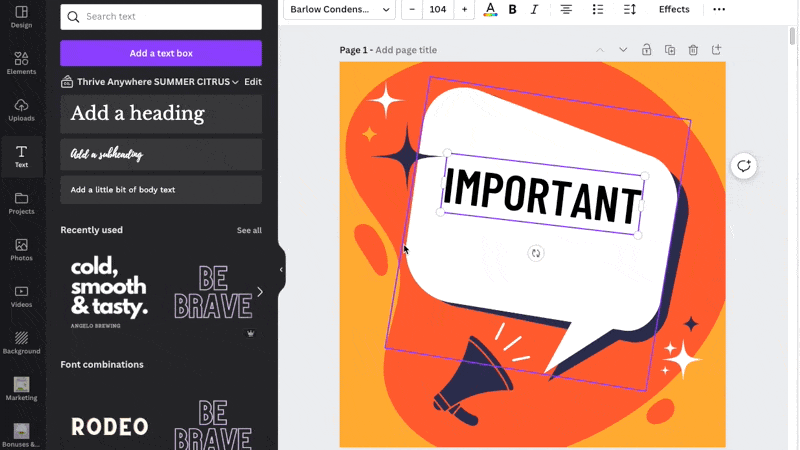
6: Animate Text
In the list of animations on the side, hover over the animation options to see the different ways to add movement. Once you find the one you want, click to apply. Upon applying the animation, you can also choose to animate both on enter and on exit. Or on enter only, or on exit only.
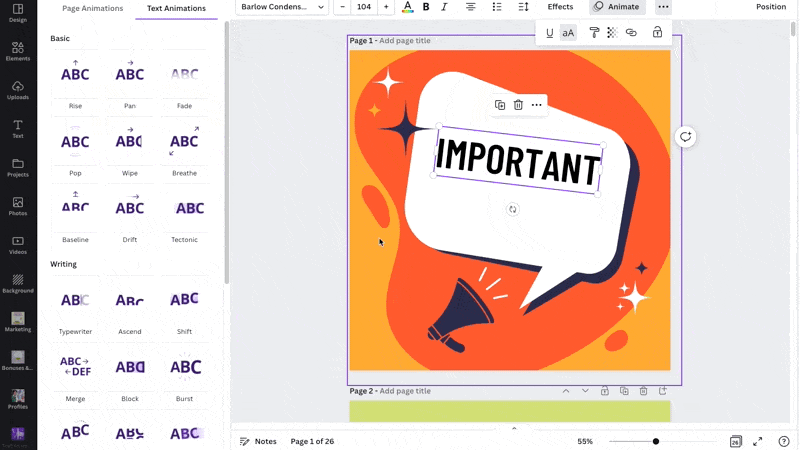
Sidebar: If you see a crown icon next to any design element, that means it's a feature available for Canva pro users only. Don't worry. If you have a free Canva account you can still use the animation feature without additional cost.
7: Download Your Animated Design
Click on the Share button, the click Download. To make sure your downloaded design contains the animation, you need to select the MP4 Video or the GIF file type. Choosing any other file type will result in a static image. Select the pages you want to download, then click Download.
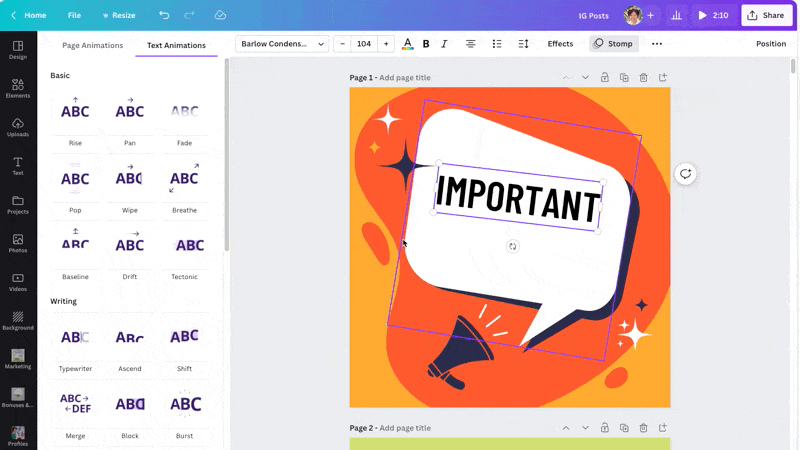
8: Remove Animation
Applied an animation and changed your mind? Easy. Just open up your existing design. Select the animated text. Click on Block to reopen the animation options dialog. Click the Remove Animation button.
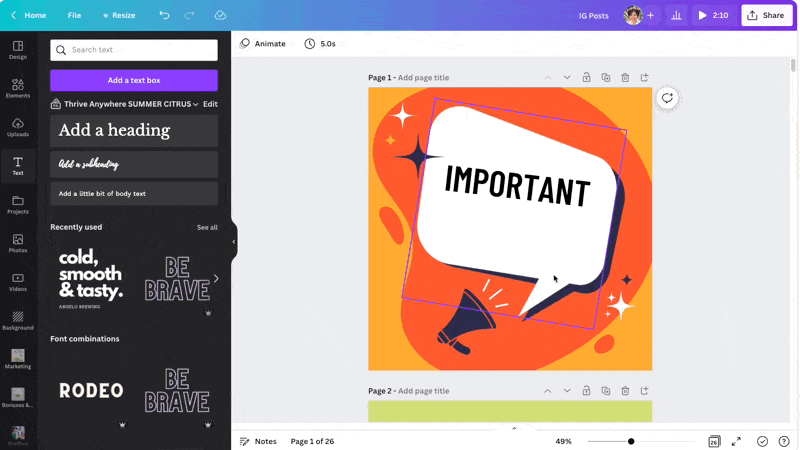
Pro Tip For How To Animate Text In Canva
- You can have different animations for different animated elements. To do this, you will separate your text into two independent text elements, the repeat steps 5 – 6 above.
- You can also add cool animations to other individual elements. Not just text. Keep in mind. Having too much animation gives your design a busy overall effect and distract rather than taking your design to the next level. You'll want to do this sparingly.
- When exporting your design, choose video clip if you are using it for social media posts. For use on your website, you should choose GIF instead.
Now that you've learned how to animate text in Canva, you might also want to know the many cool things you can do in the Canva app. If you want to be notified of the next blog post about Canva and new ready-made templates alerts, grab a freebie from us to receive email notifications.
You can also find video tutorials on Canva, Affinity Publisher, PowerPoint and more on our YouTube channel.
